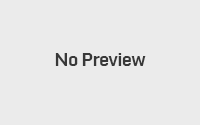How to remove SkyDrive in Windows 8
Here, we show the steps to disable / delete / remove SkyDrive on Windows 8. Cloud Storage Services has become popular among users because of its functionality and usefulness. It is the best way to keep your important documents and personal files are not lost and can be obtained at any time and from any place.

These storage services in the cloud create a folder on your computer so you can upload and download files locally. Also, you can access your files over the Internet directly or anywhere using your smartphone app.
Although the importance of the storage service in the cloud cannot be denied, there are still users who do not prefer the service and want to disable it. If you want to remove SkyDrive on Windows 8 you can do it using Group Policy Editor or the Registry Editor.
There is no easy way to disable integrated SkyDrive on Windows 8. If you want to remove SkyDrive in Windows 8, you must use Group Policy in order to remove it. Using Group Policy can remove SkyDrive from anywhere in the system, including Metro Apps.
To disable SkyDrive you press the Windows key and R at the same time, write gpedit.msc and press Enter.
Navigate to Computer Configuration \ Administrative Templates \ Windows Components \ SkyDrive under Local Computer Policy section. Double-click the entry Prevent the usage of SkyDrive for file storage on the right.
Select Enabled and click Ok.
Now you will see the changes take effect immediately and the SkyDrive icon disappears from the Explorer.
If you want to remove SkyDrive only from the side panel, you can simply use the registry editor to remove the library that provides this feature.
Press the Windows key and R at the same type, type regedit and press Enter. You then need to navigate to HKEY_CLASSES_ROOT \ CLSID \ {8E74D236-7F35-4720-B138-1FED0B85EA75} \ ShellFolder.
Finally, double-click the attribute key and change its value to 0.