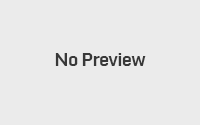How to open Windows Mobility Center in Windows 8.1
Open Windows Mobility Center in Windows 8.1
Here I will show you how to open Windows Mobility Center in Windows 8.1. For those who are not familiar with Windows Mobility Center, is a feature available on laptops and tablets to quickly change the screen brightness, Bluetooth, Wi-Fi, sync, screen, sound and battery configuration.
In Windows 7 and Windows Vista, you could quickly launch Windows Mobility Center by simultaneously pressing the Windows logo key and X. Now Microsoft has assigned this key shortcut to advanced user, you may wonder how to open Windows Mobility Center in Windows 8.1 .

How to open Windows Mobility Center in Windows 8.1
There are a couple of ways to access Windows Mobility Center in Windows 8.1. You can follow the instructions mentioned in one of four ways to activate Windows Mobility Center in Windows 8.1.
Method 1:
Open Windows Mobility Center from the desktop
Step 1: Change the desktop environment.
Step 2: Click on the battery icon in the system tray and then click Windows Mobility Center to open the same. If the battery icon does not appear in the tray, click on the little icon up arrow to see the battery icon.
Method 2:
Start Windows Mobility Center from the advanced user menu
Step 1: Click on the Start button on the taskbar to display the advanced user.
Step 2: Click on the option labeled Windows Mobility Center to open the same.
Method 3:
Accessing Windows Mobility Center from the home screen
Step 1: Change to the home screen by clicking the Start button (Windows logo key on the taskbar) or by pressing the Windows logo key on the keyboard.
Step 2: When you are on the Home screen, type Windows Mobility Center Mobility Center to see the results. Double-click to open Windows Mobility Center.
Method 4:
Start Windows Mobility Center with the help of Run command
Step 1: Open the Run dialog box by simultaneously pressing Windows + R.
Step 2: In the box, type Mblctr and press the key to open the Windows Mobility Center.