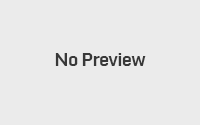Download Windows 8.1 ISO from Microsoft
Microsoft has launched Windows 8.1 RTM to the public and is available as a free update for current users of Windows 8. While users of Windows 7, Windows Vista and Windows XP have to purchase Windows 8.1 in order to upgrade to the latest version of Windows, only Windows 8 users are entitled to the free upgrade and can be update to Windows 8.1 without lose data and installed programs.
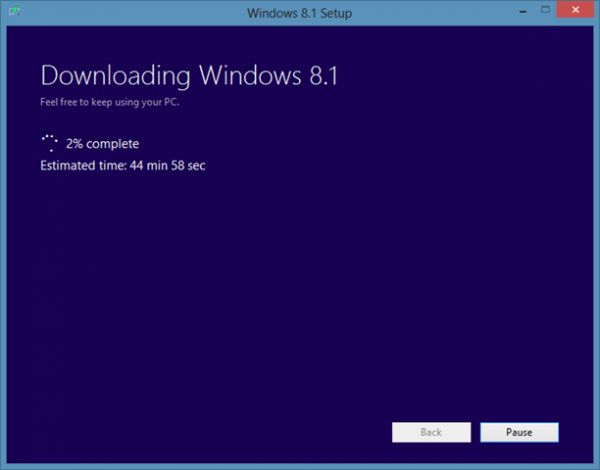
As you probably know, Windows 8 users can download the Windows Update settings from the Store 8.1 app and clicking the option Get Windows 8.1 free. The disadvantage of this method is that the downloaded installation file updates the existing installation to Windows 8.1, but does not offer an option to create and save an ISO image of Windows 8.1 that you need when making fresh PC or PC Reset.
The genuine licensed users of Windows 8 or Windows 8.1 can download the official copy of Windows 8.1 ISO from Microsoft and then you can create a DVD / USB bootable ISO file to start the installation or reinstallation of Windows 8.1.
Although the ISO downloaded from Microsoft cannot be used to perform a new installation of Windows 8.1, but can be used to restore the operations of the PC.
Following are the instructions to download ISO from Microsoft Windows 8.1 by entering the license key.
Download Windows 8.1 ISO from Microsoft, Method 1:
Follow this method if you have a Windows license key of 8.1 version. Skip to Method 2, if the license key is part of Windows 8.
Step 1: Visit this page, scroll down and click on Install Windows 8.1 to download the installation file from Windows 8.1 (it’s only 5 MB) to your PC under Windows 8.
Step 2: Run the file to start the installation of Windows 8.1. Note that a single installation is available for both 32 bit and 64 bit.
Step 3: When prompted, enter the product key of Windows 8.1 (if you have Windows 8 product key, go to method 2) and then click the Next button.
Step 4: If the product key entered is valid, then you will see Windows 8.1 is available for download.
Click the Next button to begin downloading the installation files of Windows 8.1. Depending on the version (32-bit or 64-bit) Windows 8 is installed on your PC, download the installation files x86 or x64 installation. The time required to download the installation files to a large extent depends on the speed of your Internet connection.
Step 5: Once the installation files are downloaded to the computer, see the following three options: Install now (install Windows 8.1 soon), Install by creating media (create bootable or create ISO) and later Install from your desktop (to manually start the installation from the desktop).
Select the second option labeled Install by creating media and click on the Next button.
Step 6: Finally, select the ISO file (select USB flash drive) and click on the Save button to create the drive bootable ISO of Windows 8.1 and save the file. You are prompted to select a location to save the ISO file. Finally, click the Finish button.
Method 2:
Use this method to download Windows 8.1 ISO using your Windows 8 product key.
Step 1: Go to this page and click on Install Windows 8 to download the installation file of Windows 8 (5 MB).
Step 2: Run the installation file, enter the product key of Windows 8 when prompted to, and then click the Next button.
Step 3: If the license key entered is valid, click the Next button to start the download of Windows 8 ISO file.
As soon as the installation begins to download the Windows 8 ISO file, click the Close button and click Yes when the confirmation dialog box to complete the download process.
Step 4: Go to this page again (the same page you visited in step 1), and this time, click Install Windows 8.1 button to download the installation file.
Step 5: Run the installation file you just downloaded to begin downloading the installation files of Windows 8.1.
Select the option labeled Install by creating media and click on the Next button.
Step 6: Finally, select the option labeled ISO file and click on the Save button to save the ISO file of Windows 8.1. That’s it!