How to use iCloud in Windows
If you own a Mac, iPhone, iPod touch or iPad chances are you’re already using the iCloud service to store your photos, contacts, music and documents. For those unfamiliar with iCloud, a free service built into all recent iOS devices to store content in the cloud and access them from any device.
All Apple product users get 5GB of cloud space for free and can purchase additional storage if needed. The beauty of this service is that you can access emails, contacts, calendar and reminders from a web browser too.
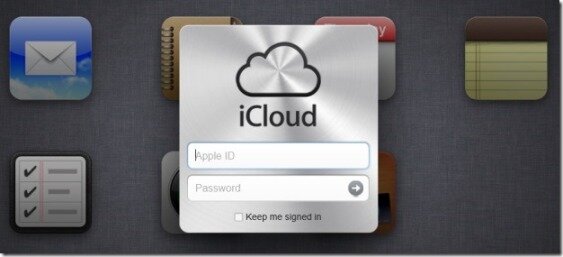
In other words, you do not need an Apple product to access your data, it is very useful when you’re on a PC. However, you must have Apple hardware with the latest versions of Mac OS X or iOS to get an Apple ID, required to log on to the service.
The other good thing about this service is that Apple offers the iCloud Control Panel for Windows too. With the iCloud Control Panel, you can keep your calendar, contacts, bookmarks and documents in sync with your Mac, PC and iOS devices.
In this guide, we will show you how to set up iCloud on Windows.
Note: iCloud Control Panel supports Windows Vista SP2 or later.
Step 1: Visit this page and download the latest version of iCloud Control Panel. Run the installation file and follow the onscreen instructions. Please note that you will be asked to close the Outlook program, if running.
Step 2: After installation of iCloud Control Panel, enter your Apple ID and password you created on your iOS device or Mac, please click the Sign-in button.
You may see a message that asks “Do you want to send diagnostic and usage info to Apple”. The information is used to improve the iCloud service. Click Automatically send or click Do not send button to continue.
Step 3: In this screen, you will see your Apple ID, the available space in your iCloud account and you can also opt for the services you want to enable iCloud on your computer. Click the Apply button to start uploading the selected items.
If you have chosen to load Outlook contacts, calendars and tasks, a message appears with two options:
* Upload all calendars, contacts, and tasks.
* Upload some calendars, contacts, and tasks.
Click the first option to begin uploading all or click on the second if you want to upload select items. That’s it!
Once iCloud is configured from the PC, you can quickly view calendars, contacts, email and tasks in the Web browser.
Note that if you want to automatically download apps, music and books purchased on other devices, open iTunes, click Edit, then Preferences, in Store and select Music, Apps and Books. Finally click the Ok button.